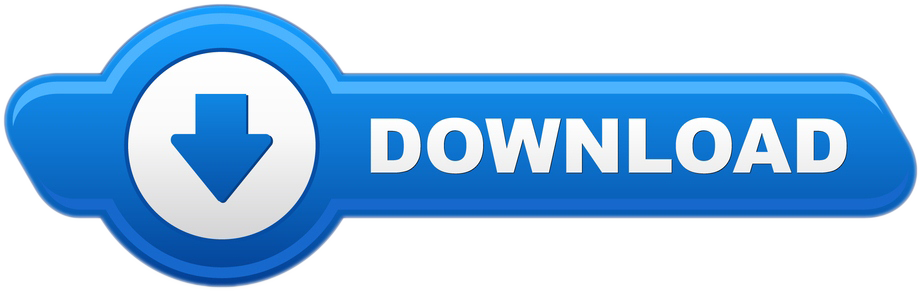Order pickup online, call us (510.597.0400), or download the Homeroom To Go app in the App Store or Google Play. LET'S TAKE CARE OF EACH OTHER Use the. The menu bar runs along the top of the screen on your Mac. Use the menus and icons in the menu bar to choose commands, perform tasks, and check status. You can set an option in General preferences to automatically hide the menu bar; then it's shown only when you move the pointer to the top of the screen. Every version of Finder on every Mac has a 'Go' menu. It is an essential component of Finder, it is a built-in menu in every version of Mac OS. Open the Finder. Look at your MENU BAR. It has a 'GO' menu as one of the multiple menu bar options of Finder. There is your 'Go' menu. Not rocket science, just follow the directions. .Notice: Approximate pre-cooked weights, actual weight may vary. May be cooked to order. Consuming raw or undercooked meats, poultry, seafood, shellfish or eggs may increase your risk of foodborne illness, especially if you have certain medical conditions. Select your menu. BREWNIVERSITY SIGN-UP. Dedicated to the exploration and enjoyment of delicious, unique and rare craft beers.
To use any of these key combinations, press and hold the keys immediately after pressing the power button to turn on your Mac, or after your Mac begins to restart. Keep holding until the described behavior occurs.
- Command (⌘)-R: Start up from the built-in macOS Recovery system. Or use Option-Command-R or Shift-Option-Command-R to start up from macOS Recovery over the Internet. macOS Recovery installs different versions of macOS, depending on the key combination you use while starting up. If your Mac is using a firmware password, you're prompted to enter the password.
- Option (⌥) or Alt: Start up to Startup Manager, which allows you to choose other available startup disks or volumes. If your Mac is using a firmware password, you're prompted to enter the password.
- Option-Command-P-R:Reset NVRAM or PRAM. If your Mac is using a firmware password, it ignores this key combination or starts up from macOS Recovery.
- Shift (⇧): Start up in safe mode. Disabled when using a firmware password.
- D: Start up to the Apple Diagnostics utility. Or use Option-Dto start up to this utility over the Internet. Disabled when using a firmware password.
- N: Start up from a NetBoot server, if your Mac supports network startup volumes. To use the default boot image on the server, hold down Option-N instead. Disabled when using a firmware password.
- Command-S: Start up in single-user mode. Disabled in macOS Mojave or later, or when using a firmware password.
- T: Start up in target disk mode. Disabled when using a firmware password.
- Command-V: Start up in verbose mode. Disabled when using a firmware password.
- Eject (⏏) or F12 or mouse button or trackpad button: Eject removable media, such as an optical disc. Disabled when using a firmware password.
If a key combination doesn't work
If a key combination doesn't work at startup, one of these these solutions might help:
- Be sure to press and hold all keys in the combination together, not one at a time.
- Shut down your Mac. Then press the power button to turn on your Mac. Then press and hold the keys as your Mac starts up.
- Wait a few seconds before pressing the keys, to give your Mac more time to recognize the keyboard as it starts up. Some keyboards have a light that flashes briefly at startup, indicating that the keyboard is recognized and ready for use.
- If you're using a wireless keyboard, plug it into your Mac, if possible. Or use your built-in keyboard or a wired keyboard. If you're using a keyboard made for a PC, such as a keyboard with a Windows logo, try a keyboard made for Mac.
- If you're using Boot Camp to start up from Microsoft Windows, set Startup Disk preferences to start up from macOS instead. Then shut down or restart and try again.
Remember that some key combinations are disabled when your Mac is using a firmware password.
Learn more
- Learn what to do if your Mac doesn't turn on.
- Learn about Mac keyboard shortcuts that you can use after your Mac has started up.
Related articles:
Remember the transporter from Star Trek? Step on the little platform, assume a brave pose, and whoosh! — you're transported instantaneously to another ship or (more likely) to a badly designed planet exterior built inside a soundstage. Talk about convenience . . . that is, as long as the doggone thing didn't malfunction.
The Finder's Go menu gives you the chance to play Captain Kirk: You can jump immediately to specific spots, both within the confines of your own system as well as external environments like your network or the Internet. (You can leave your phaser and tricorder in your cabin.)
The destinations that you can travel to using the Go menu and the iDisk submenu include the following:
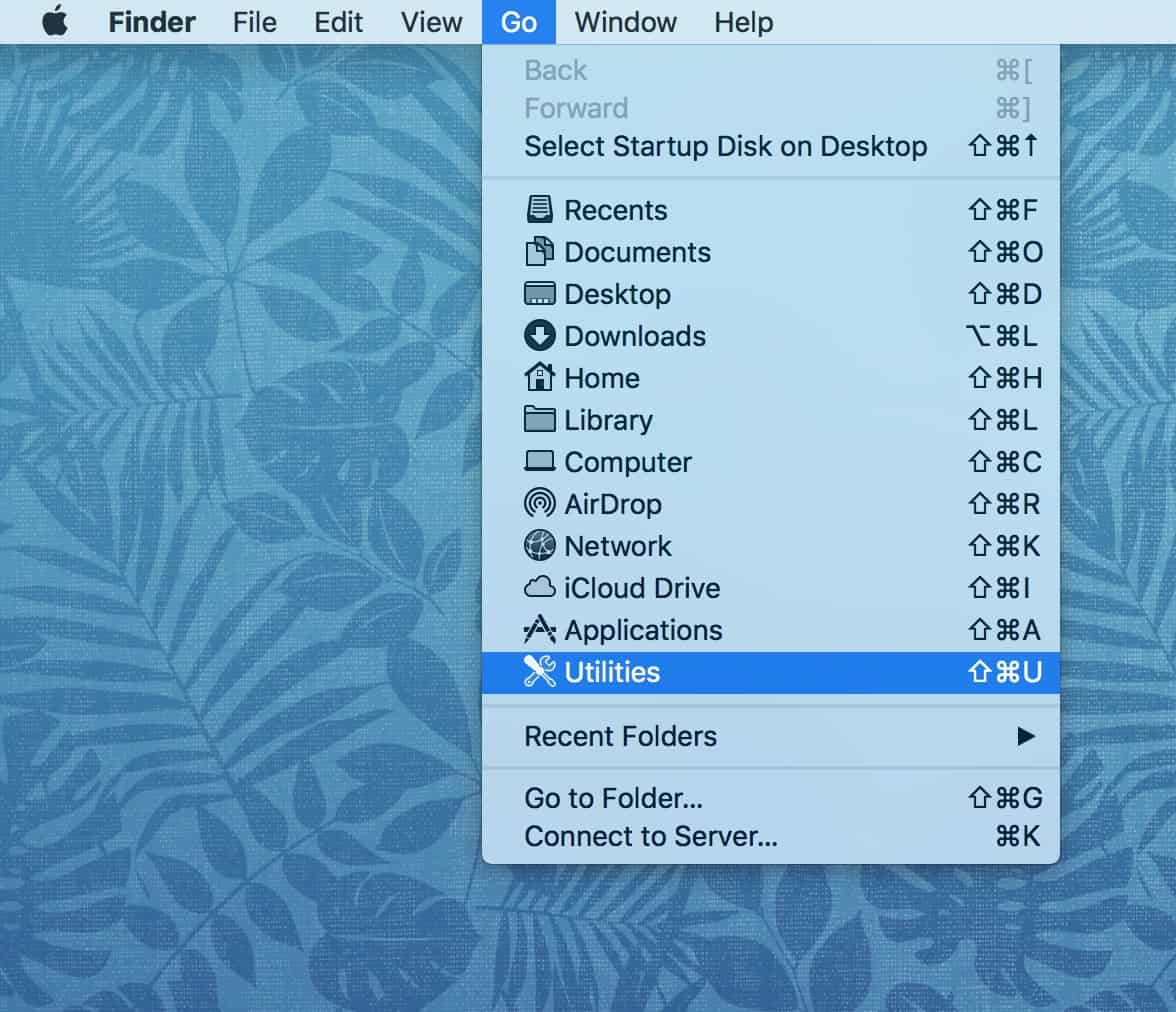
- Command (⌘)-R: Start up from the built-in macOS Recovery system. Or use Option-Command-R or Shift-Option-Command-R to start up from macOS Recovery over the Internet. macOS Recovery installs different versions of macOS, depending on the key combination you use while starting up. If your Mac is using a firmware password, you're prompted to enter the password.
- Option (⌥) or Alt: Start up to Startup Manager, which allows you to choose other available startup disks or volumes. If your Mac is using a firmware password, you're prompted to enter the password.
- Option-Command-P-R:Reset NVRAM or PRAM. If your Mac is using a firmware password, it ignores this key combination or starts up from macOS Recovery.
- Shift (⇧): Start up in safe mode. Disabled when using a firmware password.
- D: Start up to the Apple Diagnostics utility. Or use Option-Dto start up to this utility over the Internet. Disabled when using a firmware password.
- N: Start up from a NetBoot server, if your Mac supports network startup volumes. To use the default boot image on the server, hold down Option-N instead. Disabled when using a firmware password.
- Command-S: Start up in single-user mode. Disabled in macOS Mojave or later, or when using a firmware password.
- T: Start up in target disk mode. Disabled when using a firmware password.
- Command-V: Start up in verbose mode. Disabled when using a firmware password.
- Eject (⏏) or F12 or mouse button or trackpad button: Eject removable media, such as an optical disc. Disabled when using a firmware password.
If a key combination doesn't work
If a key combination doesn't work at startup, one of these these solutions might help:
- Be sure to press and hold all keys in the combination together, not one at a time.
- Shut down your Mac. Then press the power button to turn on your Mac. Then press and hold the keys as your Mac starts up.
- Wait a few seconds before pressing the keys, to give your Mac more time to recognize the keyboard as it starts up. Some keyboards have a light that flashes briefly at startup, indicating that the keyboard is recognized and ready for use.
- If you're using a wireless keyboard, plug it into your Mac, if possible. Or use your built-in keyboard or a wired keyboard. If you're using a keyboard made for a PC, such as a keyboard with a Windows logo, try a keyboard made for Mac.
- If you're using Boot Camp to start up from Microsoft Windows, set Startup Disk preferences to start up from macOS instead. Then shut down or restart and try again.
Remember that some key combinations are disabled when your Mac is using a firmware password.
Learn more
- Learn what to do if your Mac doesn't turn on.
- Learn about Mac keyboard shortcuts that you can use after your Mac has started up.
Related articles:
Remember the transporter from Star Trek? Step on the little platform, assume a brave pose, and whoosh! — you're transported instantaneously to another ship or (more likely) to a badly designed planet exterior built inside a soundstage. Talk about convenience . . . that is, as long as the doggone thing didn't malfunction.
The Finder's Go menu gives you the chance to play Captain Kirk: You can jump immediately to specific spots, both within the confines of your own system as well as external environments like your network or the Internet. (You can leave your phaser and tricorder in your cabin.)
The destinations that you can travel to using the Go menu and the iDisk submenu include the following:
- Back/Forward/Enclosing Folder: These three commands are all basic navigation commands. For example, Back and Forward operate just like they do in Safari or your favorite Web browser. If you're currently inside a folder, you can return to the parent folder by clicking Enclosing Folder.
- Computer: This window includes your hard drives, CD and DVD drives, and your network — the same places that appear when you open a new Finder window with the Command+N key shortcut.
- Home: This window displays the home directory for the user currently logged in.
Go Menu In Mac
- Network: Did you guess that this one displays a window with all your network connections? Dead giveaway, that.
- iDisk: This window displays the contents of your Internet iDisk storage (or someone else's).
- Applications: This window includes all the applications that appear in your Mac OS X Applications folder (a neat Just the programs, ma'am arrangement that really comes in handy).
Go Menu On Mac
- Utilities: This window displays all the utilities in your Mac OS X Utilities folder.
Go Menu For Mac Catalina
- Recent Folders: This window displays a submenu that allows you to choose from the folders that you've recently opened.
You can also type the path for a specific folder (use the Go to Folder command) or connect to a specific network server (use the Connect to Server command).
The Mac Go
Note that most of the Go menu commands include keyboard shortcuts, proving once again that the fingers are quicker than the mouse.