
- Format An External Hard Drive For Mac And Pc
- How To Format A External Hard Drive For Mac
- Format A Mac External Hard Drive For Windows
- Format External Hard Drive On Mac For Windows
- Format A External Hard Drive For Mac And Pc
A drive can be used on any type of computer - PC or Mac. But in order for the computer and drive to talk to one another, the drive has to be formatted. This article explains about file systems and provides instruction to format a drive on Windows and Mac. In the Disk Utility, select the external drive from the list on the left and then click the 'Partition' tab. Select the number of sections or partitions you want to set up on the hard drive and type a name for each partition. Choose the Volume Format for that partition. Click the 'Apply' button to set up the partitioned hard drive. Format Hard Drive (Mac) 1. Connect the external hard drive to the computer. Click Go on the top tool bar, and select Utilities. Open Disk Utility. Select the external hard drive on the left-hand side. Click the Partition tab. Change the Partition Layout from Current to 1 Partition.
You can format the external hard drive or USB drive to make it compatible with both Mac and Windows machines. This thing is still unknown for many users but doesn't worry it's not complex.
If you are techy and use Windows and Mac computers frequently, then you might need to transfer data between Mac and PC. Windows and macOS filesystems are different and you might need to format the drive every time to use on both platforms. You don't need to format the hard drive every time you can choose a filesystem while formating the drive so the hard drive or USB drive work on both Mac and PC
So to get rid of these situations we bring here a guide that will help you to format your drive which works on both platforms and you don't need to format and backup data every time. After cross-compatible formatting, simply unplug the drive from one machine and then plug it to another. Sounds good to you right? So let's started, how this works.
Understand file systems for Mac and PC
There are three common file system types to format an external USB or hard drive, SSD drive, SD card and etc. FAT32, NTFS, and exFAT, let's have a look what's the difference between these formats.
FAT 32 Format
This format is pretty old but supported and it's not efficient as compared to NTFS. It doesn't support big features but offers great compatibility which means it's compatible with all versions of Windows. It can only support 4GB file size and up to 8TB hard drivers. It's not capable to store files larger than 4GB.
NTFS Format
NTFS is a modern format system and Windows also uses this format for itself and for other non-removable drives by default. This format is also compatible with all versions of Windows but limited to none Windows OS as FAT32.
exFAT Format
exFAT drives are faster at reading and writing as compared to FAT32. This format can store large files and it's also lightweight. It's compatible with all versions of Windows and the best thing it's along with Windows it's also compatible with macOS, Linux, and Android, etc.
- If your drive is formatted as Windows default format NTFS then its only readable to macOS. You can't do more than that or you have to install a separate app on Mac to read write the drive.
- Drive with macOS format HFS+ cant readable to Windows.
- FAT32 format works on both Windows and Mac but the problem is you can only work with the files with Maximum size 4GB.
Fab style ds english patch. Learn more: Copy data on NTFS drive in macOS
FAT32 is much better than NTFS and HFS+ coz it works on both operating systems. You can also install drivers on each OS to make work your drive. So exFAT is much better than all of these formats and a simple option but this will not work on Leopard.
Format and external hard drive on Mac
First, let's see how to format an external hard drive or USB drive in macOS which works with both Mac and PC platforms, first plug-in your drive in macOS machine.
Format An External Hard Drive For Mac And Pc

- Open Disk Utility on your macOS, press cmd + spacebar keys and type Disk Utility in the spotlight search. Open Disk Utility from the search results.
- On the Disk Utility interface, select an external drive click on the Erase button from top of the window (make sure and bcakup your drive before erasing it).
- Now enter the name for the external drive which will be used after formatting and also select exFAT for Format option and click on the Erase. This will format the drive as ExFAT format and your drive is now compatible with both platforms.
Format hard drive in Windows
The below steps for formatting external drive is for Windows 10 and also works the same with an old version of Windows. To format your external drive hard drive in Windows which works with both platforms, first plug-in your drive with Windows machine.
Open Disk Management tool by right-clicking on start menu icon and then select Disk Management. Now right click on the external drive and click on format option (double-check the drive name and capacity to make sure you are going to format the right drive.)
Now enter the Volume label as you need and change the File system for exFat and click Ok. Now you are done.
Share your experience, how do you use an external hard drive on both Mac and PC. Did you format the drive as exFAT ? or use any utility that helps the system to read another type of file system. Please leave a comment below.
Related Content
Format Any External Hard Drive for an Apple Mac | Tutorial with Images
So you're shopping for a new hard drive for your mac but you noticed a few things on the box.
- Some don't specify they are Apple Mac Compatible
- The ones that say Apple compatible are sometimes more expensive
The great news is it does not matter which brand you buy. You can easily format the drive in a few simple steps that I will show you. I've even heard sales staff in shops try to up-sell a more expensive hard drive to customers because they used an Apple Mac.
How I Pick an External Hard Drive
Me personally, I shop based on hard disk drive size and price. Usually, but not always I get great deals on Western Digital Drives or Seagate external hard drives. Whatever is the least expensive with the biggest capacity is the one I will get.
No Mention of Mac Compatibility on the Box? No Problems!
I just purchased a Seagate 2TB Expansion drive from a local office supplies store. One the side of the box it says 'Compatible with Windows'. There's no mention of Apple anywhere on the side. This means the disk is pre-formatted so you can plug it into a PC and it will just work fine. The great news is we can re-format the disk to work for mac in 8 easy steps listed below.
How to format any drive to work with an Apple Mac in 8 Easy Steps
STEP 1: Unbox the hard drive and plug this side of the cable into the hard drive.
STEP 2: Plug the blue USB connection (below) into a free port on the computer. The blue color denotes that this hard drive is USB 3.0 Speed. If your cable is plain black it could be a USB 2.0-speed drive. It doesn't matter either way for storage usage. USB 3.0 is faster to transfer files but it's not a big deal.
Once you have the hard drive plugged in you can see it come up on the Desktop
If you double click inside the drive you see files already in the drive. This is usually the case for any Windows drive because it comes with free software we don't even need. Let me show you how to format this drive properly for Mac.
STEP 3: Click on the Launchpad Icon from the Task Bar
STEP 4: Start Typing 'Disk' and 'Disk Utilities' will come up. Click on the Disk Utilities Icon
STEP 5: You are now presented with the Apple Mac Disk Utility Tool. Click on the new hard drive you just installed. Usually, it has the name of the brand on the drive. As you can see below the new drive in my case is called Seagate Expansion. If you purchased a WD drive it will say Western Digital or WD for example.

STEP 6: After selecting the proper drive click the 'Erase' button at the top of this same view.
How To Format A External Hard Drive For Mac
STEP 7: After clicking Erase on the prior step you are greeted with this popup. You can now rename the drive easily to anything you like. For my use I am calling it YouTube 2019 as I will be storing all the new video files I produce on this drive.
Format A Mac External Hard Drive For Windows

STEP 8: This step is critical or it won't work. Please use the format drop-down menu and click MAC OS Extended (Journaled). Next click Erase

Disk Utilities will go through the following steps automatically:
Once you see the Green Tick you are all done! ✅
Congratulations! You have now formatted your new external Hard Drive to work with your Apple Mac running Mojave.
Please Remember:
This is the process for formatting any External Hard Disk Drive to work with an Apple Mac running OS Mojave or High Sierra. The process is also the same for the MacBook Pro, MacBook Air, iMac Pro, iMac, and MacMini computers.
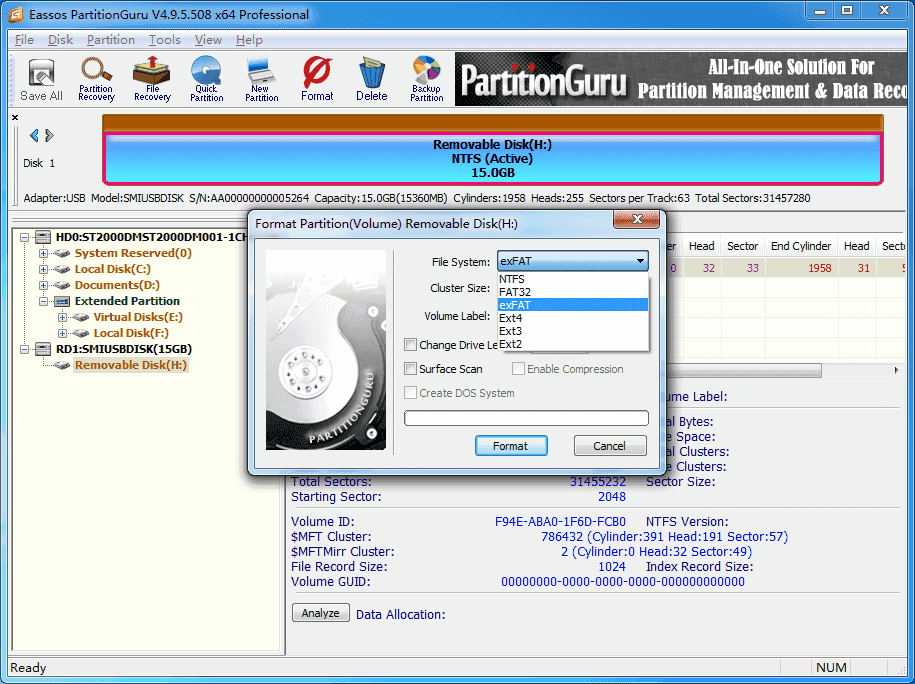
- Format An External Hard Drive For Mac And Pc
- How To Format A External Hard Drive For Mac
- Format A Mac External Hard Drive For Windows
- Format External Hard Drive On Mac For Windows
- Format A External Hard Drive For Mac And Pc
A drive can be used on any type of computer - PC or Mac. But in order for the computer and drive to talk to one another, the drive has to be formatted. This article explains about file systems and provides instruction to format a drive on Windows and Mac. In the Disk Utility, select the external drive from the list on the left and then click the 'Partition' tab. Select the number of sections or partitions you want to set up on the hard drive and type a name for each partition. Choose the Volume Format for that partition. Click the 'Apply' button to set up the partitioned hard drive. Format Hard Drive (Mac) 1. Connect the external hard drive to the computer. Click Go on the top tool bar, and select Utilities. Open Disk Utility. Select the external hard drive on the left-hand side. Click the Partition tab. Change the Partition Layout from Current to 1 Partition.
You can format the external hard drive or USB drive to make it compatible with both Mac and Windows machines. This thing is still unknown for many users but doesn't worry it's not complex.
If you are techy and use Windows and Mac computers frequently, then you might need to transfer data between Mac and PC. Windows and macOS filesystems are different and you might need to format the drive every time to use on both platforms. You don't need to format the hard drive every time you can choose a filesystem while formating the drive so the hard drive or USB drive work on both Mac and PC
So to get rid of these situations we bring here a guide that will help you to format your drive which works on both platforms and you don't need to format and backup data every time. After cross-compatible formatting, simply unplug the drive from one machine and then plug it to another. Sounds good to you right? So let's started, how this works.
Understand file systems for Mac and PC
There are three common file system types to format an external USB or hard drive, SSD drive, SD card and etc. FAT32, NTFS, and exFAT, let's have a look what's the difference between these formats.
FAT 32 Format
This format is pretty old but supported and it's not efficient as compared to NTFS. It doesn't support big features but offers great compatibility which means it's compatible with all versions of Windows. It can only support 4GB file size and up to 8TB hard drivers. It's not capable to store files larger than 4GB.
NTFS Format
NTFS is a modern format system and Windows also uses this format for itself and for other non-removable drives by default. This format is also compatible with all versions of Windows but limited to none Windows OS as FAT32.
exFAT Format
exFAT drives are faster at reading and writing as compared to FAT32. This format can store large files and it's also lightweight. It's compatible with all versions of Windows and the best thing it's along with Windows it's also compatible with macOS, Linux, and Android, etc.
- If your drive is formatted as Windows default format NTFS then its only readable to macOS. You can't do more than that or you have to install a separate app on Mac to read write the drive.
- Drive with macOS format HFS+ cant readable to Windows.
- FAT32 format works on both Windows and Mac but the problem is you can only work with the files with Maximum size 4GB.
Fab style ds english patch. Learn more: Copy data on NTFS drive in macOS
FAT32 is much better than NTFS and HFS+ coz it works on both operating systems. You can also install drivers on each OS to make work your drive. So exFAT is much better than all of these formats and a simple option but this will not work on Leopard.
Format and external hard drive on Mac
First, let's see how to format an external hard drive or USB drive in macOS which works with both Mac and PC platforms, first plug-in your drive in macOS machine.
Format An External Hard Drive For Mac And Pc
- Open Disk Utility on your macOS, press cmd + spacebar keys and type Disk Utility in the spotlight search. Open Disk Utility from the search results.
- On the Disk Utility interface, select an external drive click on the Erase button from top of the window (make sure and bcakup your drive before erasing it).
- Now enter the name for the external drive which will be used after formatting and also select exFAT for Format option and click on the Erase. This will format the drive as ExFAT format and your drive is now compatible with both platforms.
Format hard drive in Windows
The below steps for formatting external drive is for Windows 10 and also works the same with an old version of Windows. To format your external drive hard drive in Windows which works with both platforms, first plug-in your drive with Windows machine.
Open Disk Management tool by right-clicking on start menu icon and then select Disk Management. Now right click on the external drive and click on format option (double-check the drive name and capacity to make sure you are going to format the right drive.)
Now enter the Volume label as you need and change the File system for exFat and click Ok. Now you are done.
Share your experience, how do you use an external hard drive on both Mac and PC. Did you format the drive as exFAT ? or use any utility that helps the system to read another type of file system. Please leave a comment below.
Related Content
Format Any External Hard Drive for an Apple Mac | Tutorial with Images
So you're shopping for a new hard drive for your mac but you noticed a few things on the box.
- Some don't specify they are Apple Mac Compatible
- The ones that say Apple compatible are sometimes more expensive
The great news is it does not matter which brand you buy. You can easily format the drive in a few simple steps that I will show you. I've even heard sales staff in shops try to up-sell a more expensive hard drive to customers because they used an Apple Mac.
How I Pick an External Hard Drive
Me personally, I shop based on hard disk drive size and price. Usually, but not always I get great deals on Western Digital Drives or Seagate external hard drives. Whatever is the least expensive with the biggest capacity is the one I will get.
No Mention of Mac Compatibility on the Box? No Problems!
I just purchased a Seagate 2TB Expansion drive from a local office supplies store. One the side of the box it says 'Compatible with Windows'. There's no mention of Apple anywhere on the side. This means the disk is pre-formatted so you can plug it into a PC and it will just work fine. The great news is we can re-format the disk to work for mac in 8 easy steps listed below.
How to format any drive to work with an Apple Mac in 8 Easy Steps
STEP 1: Unbox the hard drive and plug this side of the cable into the hard drive.
STEP 2: Plug the blue USB connection (below) into a free port on the computer. The blue color denotes that this hard drive is USB 3.0 Speed. If your cable is plain black it could be a USB 2.0-speed drive. It doesn't matter either way for storage usage. USB 3.0 is faster to transfer files but it's not a big deal.
Once you have the hard drive plugged in you can see it come up on the Desktop
If you double click inside the drive you see files already in the drive. This is usually the case for any Windows drive because it comes with free software we don't even need. Let me show you how to format this drive properly for Mac.
STEP 3: Click on the Launchpad Icon from the Task Bar
STEP 4: Start Typing 'Disk' and 'Disk Utilities' will come up. Click on the Disk Utilities Icon
STEP 5: You are now presented with the Apple Mac Disk Utility Tool. Click on the new hard drive you just installed. Usually, it has the name of the brand on the drive. As you can see below the new drive in my case is called Seagate Expansion. If you purchased a WD drive it will say Western Digital or WD for example.
STEP 6: After selecting the proper drive click the 'Erase' button at the top of this same view.
How To Format A External Hard Drive For Mac
STEP 7: After clicking Erase on the prior step you are greeted with this popup. You can now rename the drive easily to anything you like. For my use I am calling it YouTube 2019 as I will be storing all the new video files I produce on this drive.
Format A Mac External Hard Drive For Windows
STEP 8: This step is critical or it won't work. Please use the format drop-down menu and click MAC OS Extended (Journaled). Next click Erase
Disk Utilities will go through the following steps automatically:
Once you see the Green Tick you are all done! ✅
Congratulations! You have now formatted your new external Hard Drive to work with your Apple Mac running Mojave.
Please Remember:
This is the process for formatting any External Hard Disk Drive to work with an Apple Mac running OS Mojave or High Sierra. The process is also the same for the MacBook Pro, MacBook Air, iMac Pro, iMac, and MacMini computers.
Format External Hard Drive On Mac For Windows
It doesn't matter what brand of hard drive you buy. It all comes down to the formatting applied to the drive. This process will work for Solid State (SSD) drives as well as any other hard disk drive not pre-formatted for Apple Mac. There's no need to spend the extra dollars on a drive that is pre-formatted. Once you have done this once the process is so simple I'm sure you'll now be able to show your friends how to do the same exact thing as this article.
If this tutorial is helpful please share it with anyone who might require help with this topic.
